Come copiare facilmente le tabelle da Perplexity AI: la guida definitiva

Se hai mai avuto difficoltà a copiare tabelle da Perplexity AI e ti sei trovato di fronte a problemi frustranti, allora questa guida è per te. In questo articolo ti insegneremo diversi metodi semplici per rendere questo processo facile e piacevole.
Cos'è Perplexity.ai e come funziona?
Perplexity è un motore di ricerca alimentato dall'intelligenza artificiale che combina l'elaborazione del linguaggio naturale (NLP) con il machine learning per fornire agli utenti risposte precise e in tempo reale alle loro domande. Si comporta in modo simile a un chatbot, offrendo un'interfaccia simile a quella di Chat GPT. Tuttavia, dopo aver inserito una domanda, non ti sommergono di link; invece, estrae informazioni da diverse fonti e risponde direttamente alle tue domande in modo conversazionale, con citazioni incluse. Quando hai bisogno di accedere rapidamente a dati strutturati su un argomento, Perplexity è un potente assistente, più efficace rispetto a cercare da solo nelle pagine web. A differenza dei motori di ricerca tradizionali, offre un modo più intelligente di recuperare dati, consentendo agli utenti di generare tabelle direttamente dalle loro ricerche.
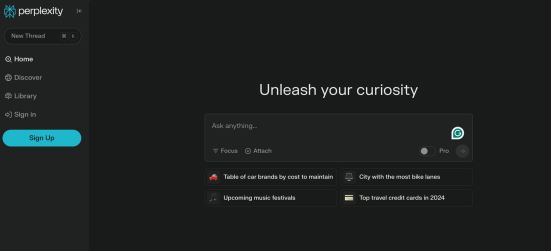
Guida passo passo: come copiare tabelle da Perplexity AI
Passo 1: Generare la tabella
Per prima cosa, devi indicare a Perplexity AI di generare una tabella. Inserendo la tua richiesta, includi frasi come "formatta questo contenuto come una tabella" o "mostra questi dati in formato tabella". Perplexity AI organizzerà quindi il contenuto rilevante e te lo presenterà in formato tabella.
Passo 2: Selezionare la tabella
Una volta che Perplexity AI ha generato la tabella, il passo successivo è selezionarla. Per fare ciò, fai clic e tieni premuta un'area vuota vicino alla tabella, quindi trascina il cursore sul contenuto della tabella. Questa azione evidenzierà l'intera tabella. Assicurati di aver selezionato tutti i dati della tabella prima di passare al passo successivo.
Passo 3: Copiare la tabella
Dopo aver evidenziato la tabella, puoi copiarla. Ci sono due metodi principali per farlo:
- Scorciatoia da tastiera: Fai clic con il tasto destro nell'area evidenziata e seleziona "Copia" oppure utilizza la scorciatoia da tastiera (Ctrl+C su Windows o Command+C su Mac).
- Metodo del clic destro: In alternativa, fai clic con il tasto destro sulla tabella evidenziata e seleziona l'opzione "Copia" nel menu contestuale.
Passo 4: Incollare la tabella nel documento desiderato (opzionale)
- Aprire un'applicazione per fogli di calcolo: Apri un programma come Microsoft Excel, Google Sheets o qualsiasi altro strumento di fogli di calcolo.
- Incollare la tabella: Fai clic sulla prima cella in cui desideri posizionare la tabella e incolla il contenuto (Ctrl+V su Windows o Command+V su Mac). La tabella dovrebbe riempirsi automaticamente nelle celle corrispondenti.
- Formattare la tabella: Regola il formato se necessario. A volte, durante il processo di copia, l'allineamento o la struttura dei dati potrebbe richiedere piccoli aggiustamenti per corrispondere al formato della tabella originale. La tabella dovrebbe apparire nel suo formato completo, pronta per ulteriori modifiche o analisi.
Passo 5: Integrare la tabella nel tuo contenuto
- Copiare dalla foglio di calcolo: Se hai incollato la tabella nel foglio di calcolo, puoi ora copiarla di nuovo per utilizzarla nel tuo contenuto. Metti in evidenza l'intera tabella nel foglio di calcolo, fai clic con il tasto destro e seleziona "Copia".
- Incollare nell'editor di contenuto: Naviga fino al tuo editor di contenuto (come Microsoft Word, Google Docs o un CMS per blog). Posiziona il cursore nel punto in cui desideri che la tabella appaia e incolla il contenuto (Ctrl+V o Command+V). La maggior parte degli editor di contenuto moderni manterrà il formato della tabella, ma potresti dover eseguire alcuni piccoli aggiustamenti per ottenere la migliore apparenza.
Passo 6: Aggiustamenti manuali e ottimizzazione SEO
- Controllare il formato: Assicurati che la tabella venga visualizzata correttamente nel contenuto. Regola spazi, bordi o allineamento delle celle affinché sia visivamente attraente e facile da leggere.
- Aggiungere testo alternativo: Se hai integrato la tabella come immagine, aggiungi testo alternativo per SEO. Descrivi chiaramente il contenuto della tabella per migliorare l'accessibilità e la visibilità nei motori di ricerca.
- Migliorare la SEO: Aggiungi parole chiave e meta descrizioni rilevanti relative al tuo contenuto. Assicurati che la tabella migliori l'esperienza dell'utente fornendo informazioni preziose che corrispondano all'intento di ricerca.
Passo 7: Verificare e pubblicare
Controlla attentamente i dati nella tabella per assicurarti che il formato sia corretto. Qualsiasi errore potrebbe portare a malintesi per i lettori e influenzare la credibilità del tuo contenuto. Una volta che sei soddisfatto della tabella e del testo nel suo complesso, puoi pubblicarlo! Assicurati che la tabella offra valore ai lettori e completi bene il testo circostante.
Come copiare tabelle in formato HTML da Perplexity AI
Se il metodo precedente non funziona, puoi provare a copiare la tabella in formato HTML. Ecco come fare:
- Generare la tabella in Perplexity AI: Il primo passo è generare la tabella. Puoi iniziare con una richiesta e quindi chiedere i dati in formato tabella. Perplexity AI organizzerà i dati e te li presenterà in una tabella strutturata.
- Convertire la tabella in formato HTML: Una volta che la tabella è visualizzata in Perplexity AI, puoi chiedere che venga convertita direttamente in formato HTML. Puoi chiedere: “Per favore, converti questa tabella nel formato HTML." Presto, Perplexity AI ti fornirà il codice HTML.
- Utilizzare il codice della tabella HTML: Una volta ricevuto il codice HTML, puoi incollarlo direttamente nel codice del tuo sito web, nel tuo articolo di blog o in qualsiasi progetto che supporti l'HTML. Se desideri personalizzarlo ulteriormente (ad esempio, modificando lo stile o aggiungendo CSS), puoi farlo modificando il codice.
Problemi comuni
Anche se copiare tabelle da Perplexity AI è generalmente semplice, potresti incontrare alcuni problemi:
- Problemi di formattazione: Se la tabella non viene incollata correttamente, soprattutto quando viene incollata in Excel o Google Sheets, considera di utilizzare l'opzione "Incolla speciale" per abbinare i formati. Questo spesso risolve problemi di allineamento delle colonne o delle righe.
- Tabella incompleta: A volte, la tabella potrebbe essere troppo grande o complessa, causando una copia incompleta. In questi casi, prova a copiare la tabella in segmenti o semplifica la tua richiesta di dati.
Conclusione
In sintesi, copiare tabelle da Perplexity AI e integrarle nel tuo contenuto è un processo semplice che richiede solo alcuni passaggi accurati per garantire precisione e presentazione ottimale. Seguendo le procedure descritte (ricerca, copia, incolla e formattazione della tabella), puoi utilizzare efficacemente dati preziosi per migliorare il tuo contenuto. Prova XXAI oggi stesso e scopri i nostri piani e pacchetti!