Runway Lanza la Función Expand Video: ¿Cómo Ampliar Videos en Runway?

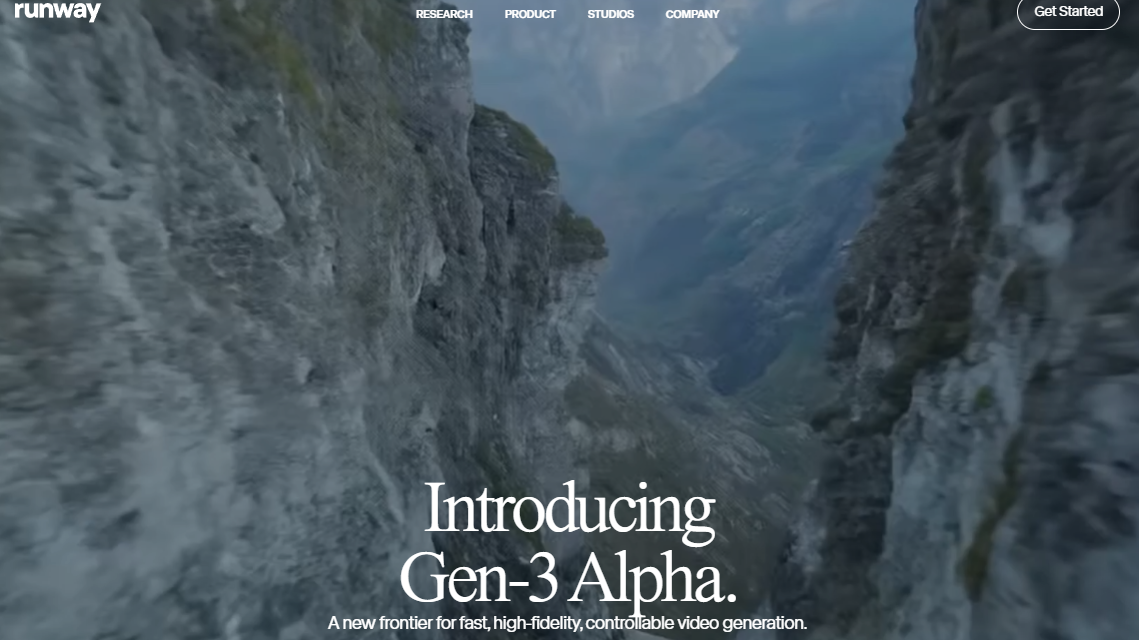
La empresa de IA generadora de videos RunwayML ha introducido la función "Expand Video". Los usuarios pueden generar contenido adicional sobre la base del metraje original al ingresar indicaciones de texto, permitiendo ajustes flexibles en la relación de aspecto del video. El sistema es capaz de mantener la coherencia visual al expandir el marco.
Con múltiples expansiones, los usuarios pueden lograr efectos de cámara dinámicos como "crash zoom" y "pull-back shot", transformando imágenes estáticas en secuencias dinámicas con un aire cinematográfico.
Es importante mencionar que la función "Expand Video" actualmente se está distribuendo gradualmente a los usuarios de Gen-3 Alpha Turbo.
Expand Video en Runway
La función "Expand Video" lanzada por Runway permite a los usuarios extender los marcos de video mientras mantienen la coherencia visual. Esta herramienta admite indicaciones de texto e imágenes guía, permitiendo expansiones creativas en nuevas direcciones. Los usuarios pueden encadenar varias expansiones para lograr efectos de cámara dinámicos como "crash zoom" y "pull-back shot", transformando imágenes estáticas en secuencias cinematográficas dinámicas.
Expand Video reinventa y reconstruye videos existentes en diferentes formatos. Además, Expand Video no elimina detalles, sino que agrega contenido a los bordes del video de entrada para crear nuevos formatos.
Seleccionando el Material de Video Adecuado
Al crear videos, necesitamos seleccionar una imagen guía que coincida con la indicación de texto, que debe tener al menos 620 píxeles de ancho y 620 píxeles de alto y tener un aspecto cercano a los formatos tradicionales.
Esta imagen debe asegurar que el sujeto esté centrado en el cuadro para resaltarlo. Además, para mantener la claridad y el enfoque de la imagen, no debe haber elementos gráficos o textuales innecesarios en la imagen para evitar distraer la atención del espectador. Esto ayuda a transmitir mejor la información central y a mejorar el efecto visual.
Cómo Usar Expand Video en Runway para Crear
- Selecciona el Video a Expandir
Primero, navega a la sección "Generar Video" en el Panel de Control de Runway, y luego selecciona "Expand Video" en la barra de herramientas de la izquierda. Luego, elige el video que deseas expandir. La función de Expand Video reconstruirá el video de entrada en un formato vertical u horizontal. Seleccionar un video de entrada que sea más ancho que alto producirá una salida vertical, mientras que una altura mayor que el ancho producirá una salida horizontal. Al usar videos de entrada cuadrados, puedes seleccionar libremente el tamaño de la salida.

- Configurar las Indicaciones de Expand Video
- Usar Indicaciones de Texto: Al escribir indicaciones para Expand Video, describe lo que te gustaría ver en la zona expandida. Si bien el video de entrada guiará automáticamente la mayoría de los detalles de la escena, podemos hacer una breve referencia para garantizar la coherencia visual. Sin embargo, debemos evitar describir en detalle el contenido del video existente.
- Usar Imágenes Guía: Al usar imágenes guía, los mejores resultados se obtendrán de una imagen ampliada del primer fotograma del video de entrada. Al utilizar una imagen de entrada para guiar la generación, no es necesario incluir indicaciones de texto.
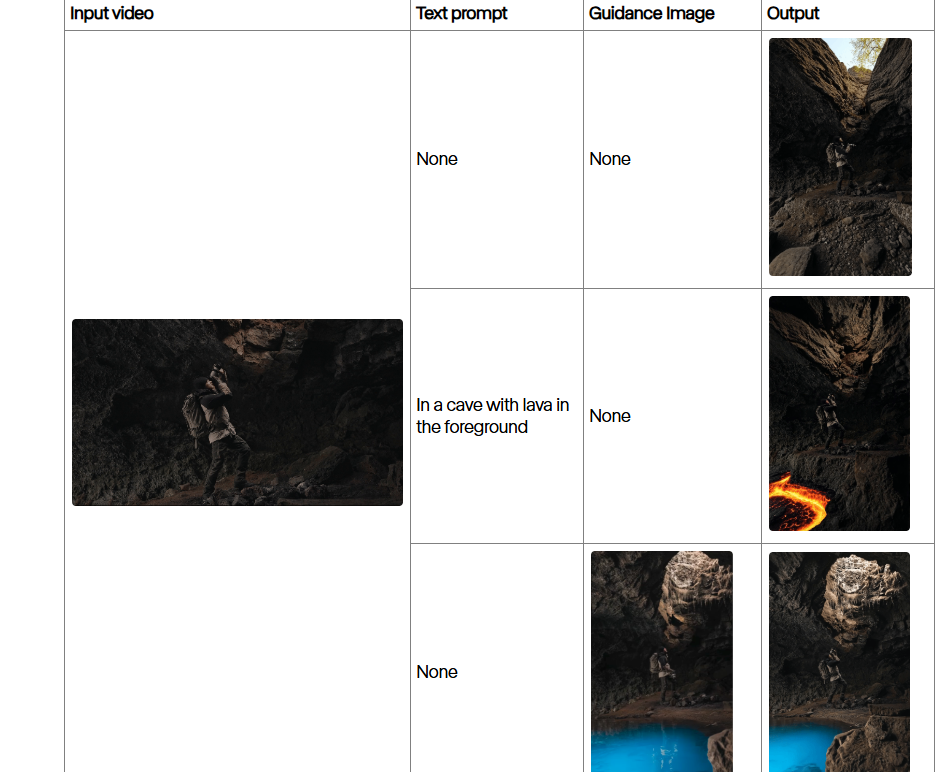
- Generar y Reiterar la Salida
Antes de comenzar a generar, puedes pasar el mouse sobre el ícono "Duración" para ver el costo de crédito estimado. Después de confirmar el costo de crédito, haz clic en "Generar" para comenzar el procesamiento de la creación del video expandido.
Resumen
Para mejorar la experiencia creativa de los usuarios, las principales plataformas están continuamente innovando y lanzando nuevas funciones. El lanzamiento de Expand Video por parte de Runway y la integración de múltiples modelos de IA populares por parte de XXAI brindan a los usuarios soluciones integrales.
Al crear con la función Expand Video, los videos altos generalmente producen salidas horizontales, mientras que los videos anchos generan salidas verticales, y los videos cuadrados permiten que elijas libremente el tamaño de la salida.
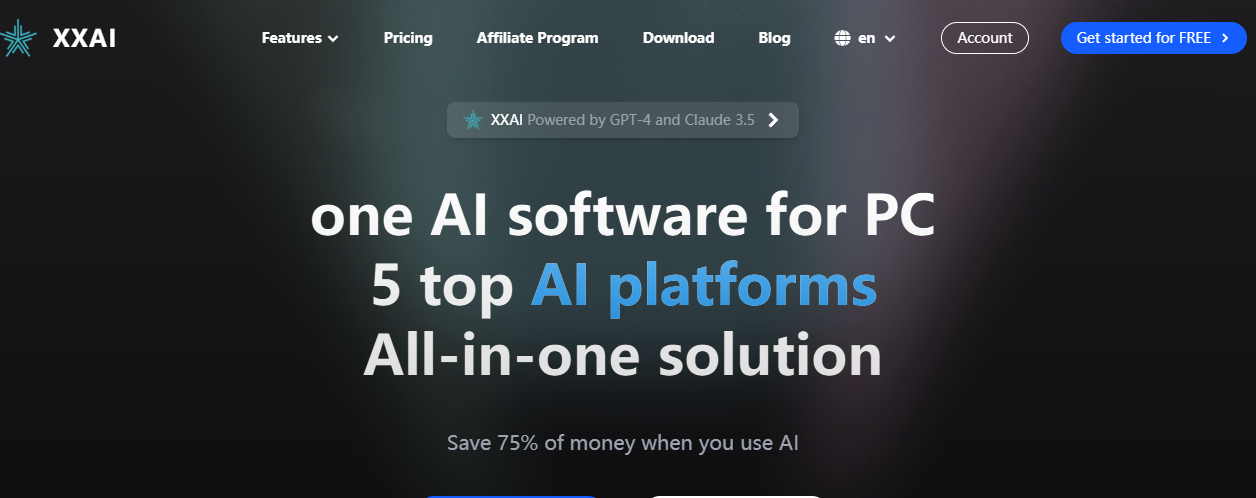
En la mayoría de los casos, los videos pueden ampliarse sin necesidad de indicaciones, pero para un mayor control, podemos agregar indicaciones de texto o de imagen. Si usas una imagen guía, es mejor usar una imagen que embellezca el primer fotograma del video para obtener los mejores resultados. El uso de una imagen guía que no coincida completamente puede dar lugar a breves saltos visuales.
Por supuesto, también podemos lograr múltiples extensiones de video haciendo clic en el menú desplegable junto a "Reutilizar Configuraciones" y seleccionando "Expand Video" en las salidas previamente expandidas para transformar imágenes estáticas en imágenes dinámicas.