So kopieren Sie Tabellen von Perplexity AI ganz einfach: Der ultimative Leitfaden

Wenn Sie schon einmal Schwierigkeiten hatten, Tabellen von Perplexity AI zu kopieren und auf frustrierende Probleme gestoßen sind, dann ist dieser Leitfaden genau das Richtige für Sie. In diesem Artikel zeigen wir Ihnen mehrere einfache Methoden, um diesen Prozess einfach und angenehm zu gestalten.
Was ist Perplexity.ai und wie funktioniert es?
Perplexity ist eine von künstlicher Intelligenz betriebene Suchmaschine, die die Verarbeitung natürlicher Sprache (NLP) mit maschinellem Lernen kombiniert, um den Benutzern Echtzeit- und präzise Antworten auf ihre Anfragen zu geben. Es verhält sich ähnlich wie ein Chatbot und bietet eine Benutzeroberfläche, die der von Chat GPT ähnelt. Nachdem Sie eine Anfrage eingegeben haben, bombardiert es Sie jedoch nicht mit Links; stattdessen extrahiert es Informationen aus verschiedenen Quellen und beantwortet Ihre Fragen direkt in einem konversationellen Stil, einschließlich Zitationen. Wenn Sie schnell auf strukturierte Daten zu einem Thema zugreifen müssen, ist Perplexity ein leistungsstarker Assistent, der effizienter ist als das Durchsuchen von Webseiten. Im Gegensatz zu herkömmlichen Suchmaschinen bietet es eine intelligentere Möglichkeit, Daten abzurufen, sodass Benutzer Tabellen direkt aus ihren Suchanfragen generieren können.
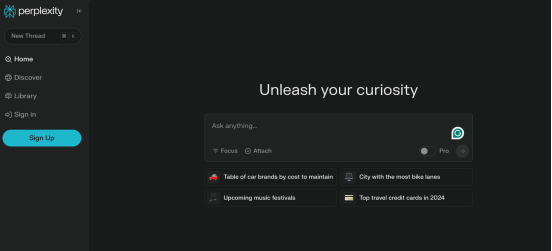
Schritt-für-Schritt-Anleitung: So kopieren Sie Tabellen von Perplexity AI
Schritt 1: Tabelle generieren
Zuerst müssen Sie Perplexity AI anweisen, eine Tabelle zu generieren. Geben Sie bei Ihrer Anfrage Sätze wie "formatieren Sie diesen Inhalt als Tabelle" oder "zeigen Sie diese Daten im Tabellenformat an" ein. Perplexity AI wird die relevanten Inhalte organisieren und Ihnen in Tabellenform präsentieren.
Schritt 2: Tabelle auswählen
Sobald Perplexity AI die Tabelle generiert hat, besteht der nächste Schritt darin, sie auszuwählen. Klicken Sie dazu auf einen leeren Bereich nahe der Tabelle und ziehen Sie den Mauszeiger über den Tabellinhalt. Diese Aktion hebt die gesamte Tabelle hervor. Stellen Sie sicher, dass Sie alle Daten der Tabelle ausgewählt haben, bevor Sie zum nächsten Schritt übergehen.
Schritt 3: Tabelle kopieren
Nachdem Sie die Tabelle markiert haben, können Sie sie kopieren. Es gibt zwei Hauptmethoden, um dies zu tun:
- Tastenkombination: Klicken Sie mit der rechten Maustaste auf den markierten Bereich und wählen Sie "Kopieren" oder verwenden Sie die Tastenkombination (Strg+C unter Windows oder Command+C unter Mac).
- Rechtsklick-Methode: Alternativ können Sie mit der rechten Maustaste auf die markierte Tabelle klicken und die Option "Kopieren" im Kontextmenü auswählen.
Schritt 4: Tabelle in das gewünschte Dokument einfügen (optional)
- Ein Tabellenanwendungsprogramm öffnen: Öffnen Sie ein Programm wie Microsoft Excel, Google Sheets oder ein anderes Tabellenkalkulationswerkzeug.
- Tabelle einfügen: Klicken Sie auf die erste Zelle, in der Sie die Tabelle platzieren möchten, und fügen Sie den Inhalt ein (Strg+V unter Windows oder Command+V unter Mac). Die Tabelle sollte automatisch in die entsprechenden Zellen eingefügt werden.
- Tabelle formatieren: Passen Sie das Format nach Bedarf an. Manchmal kann es während des Kopiervorgangs erforderlich sein, das Layout oder die Struktur der Daten geringfügig anzupassen, um der ursprünglichen Tabellenformatierung zu entsprechen. Die Tabelle sollte im vollständigen Format angezeigt werden, bereit für weitere Änderungen oder Analysen.
Schritt 5: Tabelle in Ihren Inhalt integrieren
- Aus der Tabelle kopieren: Wenn Sie die Tabelle in die Tabelle eingefügt haben, können Sie sie erneut kopieren, um sie in Ihren Inhalt zu verwenden. Markieren Sie die gesamte Tabelle in der Tabellenkalkulation, klicken Sie mit der rechten Maustaste und wählen Sie "Kopieren".
- In den Inhaltseditor einfügen: Navigieren Sie zu Ihrem Inhaltseditor (wie Microsoft Word, Google Docs oder ein Blog-CMS). Platzieren Sie den Cursor an der Stelle, an der die Tabelle erscheinen soll, und fügen Sie den Inhalt ein (Strg+V oder Command+V). Die meisten modernen Inhaltseditoren behalten das Tabellenformat bei, aber möglicherweise müssen Sie einige kleinere Anpassungen vornehmen, um das beste Aussehen zu erzielen.
Schritt 6: Manuelle Anpassungen und SEO-Optimierung
- Format überprüfen: Stellen Sie sicher, dass die Tabelle im Inhalt korrekt angezeigt wird. Passen Sie Abstände, Ränder oder die Ausrichtung der Zellen an, damit sie visuell ansprechend und leicht lesbar ist.
- Alternativtext hinzufügen: Wenn Sie die Tabelle als Bild eingefügt haben, fügen Sie alternativen Text für SEO hinzu. Beschreiben Sie den Inhalt der Tabelle klar, um die Barrierefreiheit und Sichtbarkeit in Suchmaschinen zu verbessern.
- SEO verbessern: Fügen Sie relevante Schlüsselwörter und Meta-Beschreibungen zu Ihrem Inhalt hinzu. Stellen Sie sicher, dass die Tabelle die Benutzererfahrung verbessert, indem sie wertvolle Informationen bereitstellt, die der Suchintention entsprechen.
Schritt 7: Überprüfen und veröffentlichen
Überprüfen Sie die Daten in der Tabelle sorgfältig, um sicherzustellen, dass das Format korrekt ist. Jeder Fehler könnte zu Missverständnissen bei den Lesern führen und die Glaubwürdigkeit Ihres Inhalts beeinträchtigen. Wenn Sie mit der Tabelle und dem gesamten Text zufrieden sind, können Sie ihn veröffentlichen! Stellen Sie sicher, dass die Tabelle den Lesern einen Mehrwert bietet und gut zum umgebenden Text passt.
Wie man Tabellen im HTML-Format von Perplexity AI kopiert
Wenn die vorherige Methode nicht funktioniert, können Sie versuchen, die Tabelle im HTML-Format zu kopieren. So geht's:
- Tabelle in Perplexity AI generieren: Der erste Schritt besteht darin, die Tabelle zu generieren. Sie können mit einer Anfrage beginnen und dann die Daten im Tabellenformat anfordern. Perplexity AI wird die Daten organisieren und sie Ihnen in einer strukturierten Tabelle präsentieren.
- Tabelle ins HTML-Format konvertieren: Sobald die Tabelle in Perplexity AI angezeigt wird, können Sie ihn bitten, die Tabelle direkt ins HTML-Format zu konvertieren. Sie können fragen: „Bitte konvertieren Sie diese Tabelle ins HTML-Format.“ Bald wird Perplexity AI Ihnen den HTML-Code zur Verfügung stellen.
- HTML-Code der Tabelle verwenden: Sobald Sie den HTML-Code erhalten haben, können Sie ihn direkt in den Code Ihrer Website, Ihres Blogbeitrags oder jedes Projekts einfügen, das HTML unterstützt. Wenn Sie es weiter anpassen möchten (z. B. den Stil anpassen oder CSS hinzufügen), können Sie dies tun, indem Sie den Code ändern.
Häufige Probleme
Obwohl das Kopieren von Tabellen von Perplexity AI im Allgemeinen einfach ist, können Sie auf einige Probleme stoßen:
- Formatierungsprobleme: Wenn die Tabelle nicht korrekt eingefügt wird, insbesondere beim Einfügen in Excel oder Google Sheets, sollten Sie die Option "Spezial einfügen" verwenden, um die Formate anzupassen. Dies löst oft Probleme mit der Ausrichtung von Spalten oder Zeilen.
- Unvollständige Tabelle: Manchmal kann die Tabelle zu groß oder komplex sein, was zu einer unvollständigen Kopie führt. In solchen Fällen versuchen Sie, die Tabelle in Segmenten zu kopieren oder vereinfachen Sie Ihre Datenanfrage.
Fazit
Zusammenfassend lässt sich sagen, dass das Kopieren von Tabellen von Perplexity AI und deren Integration in Ihren Inhalt ein einfacher Prozess ist, der nur ein paar sorgfältige Schritte erfordert, um Genauigkeit und optimale Präsentation zu gewährleisten. Indem Sie die beschriebenen Verfahren (suchen, kopieren, einfügen und die Tabelle formatieren) befolgen, können Sie wertvolle Daten effektiv nutzen, um Ihren Inhalt zu verbessern. Probieren Sie XXAI noch heute aus und entdecken Sie unsere Pläne und Pakete!