Perplexity AIからテーブルを簡単にコピーする方法:最終ガイド

Perplexity AIからテーブルをコピーするのに苦労し、イライラする問題に直面したことがあるなら、このガイドはあなたのためです。このガイドでは、このプロセスを簡単で楽しいものにするためのいくつかのシンプルな方法を教えます。
Perplexity.aiとは何か、そしてどのように機能するのか?
Perplexityは、自然言語処理(NLP)と機械学習を組み合わせたAI駆動の検索エンジンで、ユーザーにリアルタイムで正確なクエリ応答を提供します。これは、Chat GPTのインターフェースに似たチャットボットのように機能します。ただし、クエリを入力後、大量のリンクを提供するのではなく、複数の情報源から情報を抽出し、会話形式で直接質問に答え、引用を添えます。特定のトピックに関する構造化データを迅速に取得する必要がある場合、Perplexityは非常に便利な助手であり、ウェブページを一つ一つ探すよりも効率的です。従来の検索エンジンとは異なり、データを取得するためのよりスマートな方法を提供し、ユーザーが検索から直接テーブルを生成できるようにします。
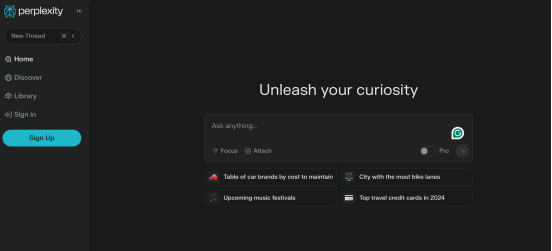
ステップバイステップガイド:Perplexity AIからテーブルをコピーする方法
ステップ 1:テーブルを生成する
まず、Perplexity AIにテーブルを生成するよう指示する必要があります。クエリを入力する際に、「この内容をテーブルとしてフォーマットする」や「このデータをテーブル形式で表示する」といったフレーズを含めてください。Perplexity AIは関連する内容を整理し、テーブル形式で提供します。
ステップ 2:テーブルを選択する
Perplexity AIがテーブルを生成したら、次のステップはそれを選択することです。そのためには、テーブルの近くの空白部分をクリックして保持し、テーブルの内容にドラッグします。この操作でテーブル全体が強調表示されます。次のステップに進む前に、テーブル内のすべてのデータが選択されていることを確認してください。
ステップ 3:テーブルをコピーする
テーブルをハイライトした後、それをコピーできます。主に以下の2つの方法があります:
- キーボードショートカット:ハイライトされたエリアを右クリックし、「コピー」を選択するか、キーボードショートカット(WindowsではCtrl+C、MacではCommand+C)を使用します。
- 右クリックメソッド:または、ハイライトされたテーブルを右クリックし、コンテキストメニューから「コピー」オプションを選択します。
ステップ 4:必要なドキュメントにテーブルを貼り付ける(オプション)
- スプレッドシートアプリケーションを開く:Microsoft Excel、Google Sheets、または他のスプレッドシートツールを開きます。
- テーブルを貼り付ける:テーブルを配置したい最初のセルをクリックし、内容を貼り付けます(WindowsではCtrl+V、MacではCommand+V)。テーブルは自動的に対応するセルにフィルされるはずです。
- テーブルをフォーマットする:必要に応じてフォーマットを調整します。コピー時に、アライメントやデータ構造が元のテーブル形式に合うように少し調整が必要な場合があります。テーブルは、さらなる編集や分析のために完全な形式で表示される必要があります。
ステップ 5:テーブルをコンテンツに統合する
- スプレッドシートからコピー:スプレッドシートにテーブルを貼り付けた場合、今度はそれをコピーしてコンテンツに使用できます。スプレッドシート内でテーブル全体をハイライトし、右クリックして「コピー」を選択します。
- コンテンツエディタに貼り付ける:コンテンツエディタ(Microsoft Word、Google Docs、またはブログのCMSなど)に移動します。テーブルが表示される位置にカーソルを置き、内容を貼り付けます(Ctrl+VまたはCommand+V)。ほとんどの現代のコンテンツエディタはテーブルの形式を保持しますが、最良の外観を得るために少し調整が必要な場合があります。
ステップ 6:手動調整とSEO最適化
- フォーマットをチェックする:コンテンツにテーブルが正しく表示されていることを確認します。視覚的に魅力的で読みやすいように、スペーシング、ボーダー、またはセルの整列を調整します。
- 代替テキストを追加:テーブルを画像として埋め込む場合、SEOのために代替テキストを追加します。テーブルの内容を明確に説明し、アクセシビリティと検索エンジンの可視性を向上させます。
- SEOを強化する:コンテンツに関連するキーワードやメタ記述を追加します。テーブルがユーザー体験を高めるために、有用な情報を提供し、検索意図に一致するようにします。
ステップ 7:確認と公開
テーブル内のデータを注意深く確認し、フォーマットが正しいことを確認します。誤りがあると、読者に誤解を与え、コンテンツの信頼性に影響を与える可能性があります。テーブルと全体のテキストに満足したら、公開できます!テーブルが読者に価値を提供し、周囲のテキストとよく補完し合うようにします。
Perplexity AIからHTML形式のテーブルをコピーする方法
前の方法が機能しない場合、HTML形式でテーブルをコピーすることを試みることができます。こちらの手順をご覧ください:
- Perplexity AIでテーブルを生成する:最初のステップはテーブルを生成することです。クエリを行い、その後データをテーブル形式で要求します。Perplexity AIはデータを整理し、整然としたテーブルとして提供します。
- テーブルをHTML形式に変換する:Perplexity AIにテーブルが表示されたら、直接テーブルをHTML形式に変換するよう頼むことができます。「このテーブルをHTML形式に変換してください」と尋ねてください。すぐに、Perplexity AIがHTMLコードを生成します。
- HTMLテーブルコードを利用する:HTMLコードを受け取ったら、それを直接ウェブサイトのコード、ブログ投稿、またはHTMLをサポートする任意のプロジェクトに貼り付けることができます。必要に応じて、スタイルを調整したりCSSを追加したりするなど、コードを修正することでさらなるカスタマイズを行うこともできます。
よくある問題
Perplexity AIからテーブルをコピーするのは通常簡単ですが、いくつかの問題に直面することがあるかもしれません:
- フォーマットの問題:特にExcelやGoogle Sheetsに貼り付ける際に、テーブルが正しく貼り付けられない場合は、「形式を選択して貼り付け」機能を使用してフォーマットを合わせることを検討してください。これにより、列や行のアライメントの問題が解決することがよくあります。
- テーブルが不完全:テーブルが大きすぎたり複雑すぎたりするためにコピーが不完全になることがあります。この場合、テーブルを分割してコピーするか、データクエリを簡素化してみてください。
結論
要するに、Perplexity AIからテーブルをコピーしてコンテンツに統合することは、正確性と最適な表示を確保するためにいくつかの注意深いステップを踏むだけで簡単なプロセスです。概説された手順(検索、コピー、貼り付け、テーブルのフォーマット)に従うことで、貴重なデータを効果的に活用してコンテンツを強化できます。ぜひXXAIを試してみて、私たちのプランやパッケージについてもっと学んでください。