Comment copier facilement des tableaux depuis Perplexity AI : Le guide ultime

Si vous avez déjà eu du mal à copier des tableaux depuis Perplexity AI et que vous avez rencontré des problèmes frustrants, alors ce guide est fait pour vous. Dans cet article, nous vous apprendrons plusieurs méthodes simples pour rendre ce processus facile et agréable.
Qu'est-ce que Perplexity.ai et comment ça fonctionne ?
Perplexity est un moteur de recherche alimenté par l'intelligence artificielle qui combine le traitement du langage naturel (NLP) avec l'apprentissage automatique pour fournir aux utilisateurs des réponses précises et en temps réel aux requêtes. Il se comporte de manière similaire à un chatbot, offrant une interface semblable à celle de Chat GPT. Cependant, après avoir saisi une requête, il ne vous bombarde pas de liens ; au lieu de cela, il extrait des informations de plusieurs sources et répond directement à vos questions de manière conversationnelle, avec des citations à l’appui. Lorsque vous avez besoin d'accéder rapidement à des données structurées sur un sujet, Perplexity est un assistant puissant, plus efficace que de fouiller vous-même sur les pages Web. Contrairement aux moteurs de recherche traditionnels, il offre un moyen plus intelligent de récupérer des données, permettant aux utilisateurs de générer directement des tableaux à partir de leurs recherches.
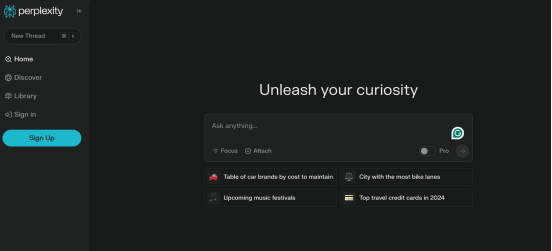
Guide étape par étape : Comment copier des tableaux depuis Perplexity AI ?
Étape 1 : Générer le tableau
Tout d'abord, vous devez indiquer à Perplexity AI de générer un tableau. En saisissant votre requête, incluez des phrases telles que "formatez ce contenu comme un tableau" ou "affichez ces données au format tableau". Perplexity AI organisera alors le contenu pertinent et vous le présentera sous forme de tableau.
Étape 2 : Sélectionner le tableau
Une fois que Perplexity AI a généré le tableau, l'étape suivante consiste à le sélectionner. Pour ce faire, cliquez et maintenez enfoncée une zone vide près du tableau, puis faites glisser le curseur sur le contenu du tableau. Cette action mettra en surbrillance l'intégralité du tableau. Avant de passer à l'étape suivante, assurez-vous d'avoir sélectionné toutes les données du tableau.
Étape 3 : Copier le tableau
Après avoir sélectionné le tableau, vous pouvez le copier. Il existe deux méthodes principales pour cela :
- Raccourci clavier : Faites un clic droit sur la zone surlignée et sélectionnez "Copier" ou utilisez le raccourci clavier (Ctrl+C sur Windows ou Command+C sur Mac).
- Méthode de clic droit : Alternativement, faites un clic droit sur le tableau mis en surbrillance et sélectionnez l'option "Copier" dans le menu contextuel.
Étape 4 : Coller le tableau dans votre document souhaité (optionnel)
- Ouvrir une application de feuille de calcul : Ouvrez un programme tel que Microsoft Excel, Google Sheets ou toute autre application de feuille de calcul.
- Coller le tableau : Cliquez sur la première cellule où vous souhaitez placer le tableau et collez le contenu (Ctrl+V sur Windows ou Command+V sur Mac). Le tableau devrait automatiquement se remplir dans les cellules correspondantes.
- Formater le tableau : Ajustez le format si nécessaire. Parfois, lors du processus de copie, l'alignement ou la structure des données peut nécessiter de petits ajustements pour correspondre au format du tableau original. Le tableau doit s'afficher dans son format complet, prêt pour d'autres modifications ou analyses.
Étape 5 : Intégrer le tableau dans votre contenu
- Copier depuis la feuille de calcul : Si vous avez collé le tableau dans la feuille de calcul, vous pouvez maintenant le copier à nouveau pour l'utiliser dans votre contenu. Mettez en surbrillance l'ensemble du tableau dans la feuille de calcul, faites un clic droit et sélectionnez "Copier".
- Coller dans votre éditeur de contenu : Naviguez jusqu'à votre éditeur de contenu (comme Microsoft Word, Google Docs ou un CMS de blog). Placez le curseur à l'endroit où vous souhaitez que le tableau apparaisse et collez le contenu (Ctrl+V ou Command+V). La plupart des éditeurs de contenu modernes conserveront le format du tableau, mais vous devrez peut-être effectuer quelques ajustements mineurs pour obtenir la meilleure apparence.
Étape 6 : Ajustements manuels et optimisation SEO
- Vérifier le format : Assurez-vous que le tableau s'affiche correctement dans le contenu. Ajustez les espaces, les bordures ou l'alignement des cellules pour qu'il soit visuellement attrayant et facile à lire.
- Ajouter du texte alternatif : Si vous avez intégré le tableau sous forme d'image, ajoutez du texte alternatif pour le SEO. Décrivez clairement le contenu du tableau afin d'améliorer l'accessibilité et la visibilité dans les moteurs de recherche.
- Améliorer le SEO : Ajoutez des mots-clés et des méta-descriptions pertinents liés à votre contenu. Assurez-vous que le tableau améliore l'expérience utilisateur en fournissant des informations précieuses qui correspondent à l'intention de recherche.
Étape 7 : Vérifier et publier
Vérifiez soigneusement les données dans le tableau pour vous assurer que le format est correct. Toute erreur pourrait entraîner des malentendus pour les lecteurs et affecter la crédibilité de votre contenu. Une fois que vous êtes satisfait du tableau et du texte dans son ensemble, vous pouvez le publier ! Assurez-vous que le tableau apporte de la valeur aux lecteurs et complète bien le texte environnant.
Comment copier des tableaux au format HTML depuis Perplexity AI ?
Si la méthode précédente ne fonctionne pas, vous pouvez essayer de copier le tableau au format HTML. Voici comment procéder :
- Générer le tableau dans Perplexity AI : La première étape consiste à générer le tableau. Vous pouvez commencer par une requête, puis demander les données au format tableau. Perplexity AI organisera les données et vous les présentera sous forme de tableau structuré.
- Convertir le tableau au format HTML : Une fois que le tableau est affiché dans Perplexity AI, vous pouvez lui demander de le convertir directement au format HTML. Vous pourriez demander : “Veuillez convertir ce tableau en format HTML.” Bientôt, Perplexity AI vous fournira le code HTML.
- Utiliser le code de la table HTML : Une fois que vous avez reçu le code HTML, vous pouvez le coller directement dans le code de votre site Web, votre article de blog ou tout projet qui prend en charge le HTML. Si vous souhaitez le personnaliser davantage (par exemple, ajuster le style ou ajouter du CSS), vous pouvez le faire en modifiant le code.
Problèmes courants
Bien que la copie de tableaux depuis Perplexity AI soit généralement simple, vous pourriez rencontrer certains problèmes :
- Problèmes de formatage : Si le tableau ne se colle pas correctement, en particulier lorsqu'il est collé dans Excel ou Google Sheets, envisagez d'utiliser la fonction "Collage spécial" pour faire correspondre les formats. Cela résout souvent des problèmes d'alignement des colonnes ou des lignes.
- Tableau incomplet : Parfois, le tableau peut être trop grand ou trop complexe, ce qui entraîne une copie incomplète. Dans ces cas, essayez de copier le tableau par segments ou simplifiez votre requête de données.
Conclusion
En résumé, copier des tableaux depuis Perplexity AI et les intégrer dans votre contenu est un processus simple qui nécessite uniquement quelques étapes minutieuses pour garantir précision et présentation optimale. En suivant les procédures décrites (recherche, copie, collage et formatage du tableau), vous pouvez efficacement tirer parti de données précieuses pour améliorer votre contenu. Essayez XXAI dès aujourd'hui et découvrez nos plans et packages.