How to Easily Copy Tables from Perplexity AI: The Ultimate Guide

If you've ever struggled to copy tables from Perplexity AI and encountered frustrating issues, then this guide is for you. In this article, we will teach you several simple methods to make this process easy and enjoyable.
What is Perplexity.ai and How Does It Work?
Perplexity is an AI-powered search engine that combines Natural Language Processing (NLP) with machine learning to provide users with real-time, accurate query responses. It behaves similarly to a chatbot, offering an interface akin to Chat GPT. However, after you input a query, it doesn't bombard you with links; instead, it extracts information from multiple sources and directly answers your questions in a conversational manner, complete with citations. When you need to quickly access structured data on a topic, Perplexity is a powerful assistant, more efficient than sifting through web pages yourself. Unlike traditional search engines, it provides a smarter way to retrieve data, allowing users to directly generate tables from their searches.
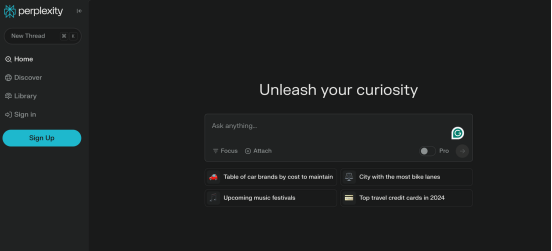
Step-by-Step Guide: How to Copy Tables from Perplexity AI?
Step 1: Generate the Table
First, you need to instruct Perplexity AI to generate a table. When entering your query, include phrases like "format this content as a table" or "display this data in table format." Perplexity AI will then organize the relevant content and present it to you in table format.
Step 2: Select the Table
Once Perplexity AI generates the table, the next step is to select it. To do this, click and hold on a blank area near the table, then drag over the table content. This action will highlight the entire table. Before proceeding to the next step, make sure that you have selected all the data in the table.
Step 3: Copy the Table
After highlighting the table, you can copy it. There are two main methods to do this:
- Keyboard Shortcut: Right-click on the highlighted area and select "Copy" or use the keyboard shortcut (Ctrl+C on Windows or Command+C on Mac).
- Right-Click Method: Alternatively, right-click on the highlighted table and select the "Copy" option from the context menu.
Step 4: Paste the Table into Your Desired Document (Optional)
- Open a Spreadsheet Application: Open a program like Microsoft Excel, Google Sheets, or any other spreadsheet tool.
- Paste the Table: Click on the first cell where you want to place the table and paste the content (Ctrl+V on Windows or Command+V on Mac). The table should automatically fill into the corresponding cells.
- Format the Table: Adjust the format as needed. Sometimes, during the copy process, the alignment or data structure may require minor adjustments to match the original table format. The table should display in full format, ready for further editing or analysis.
Step 5: Integrate the Table into Your Content
- Copy from the Spreadsheet: If you pasted the table into the spreadsheet, you can now copy it again for use in your content. Highlight the entire table in the spreadsheet, right-click, and select "Copy."
- Paste into Your Content Editor: Navigate to your content editor (such as Microsoft Word, Google Docs, or a blog CMS). Place the cursor where you want the table to appear and paste the content (Ctrl+V or Command+V). Most modern content editors will retain the table's formatting, but you may need to make minor adjustments for the best appearance.
Step 6: Manual Adjustments and SEO Optimization
- Check the Formatting: Ensure that the table displays correctly in the content. Adjust any spacing, borders, or cell alignments to make it visually appealing and easy to read.
- Add Alternative Text: If you embedded the table as an image, add alternative text for SEO purposes. Clearly describe the table's content to enhance accessibility and search engine visibility.
- SEO Enhancement: Add relevant keywords and meta descriptions related to your content. Ensure that the table enhances user experience by providing valuable information that aligns with search intent.
Step 7: Verify and Publish
Carefully check the data in the table to ensure that the formatting is correct. Any errors could lead to misunderstandings for readers and even affect your content's credibility. Once you are satisfied with the table and the overall text, you can publish it! Make sure the table provides value to readers and complements the surrounding text well.
How to Copy HTML Format Tables from Perplexity AI?
If the previous method doesn't work, you can try copying the table in HTML format. Here’s how:
- Generate the Table in Perplexity AI: The first step is to generate the table. You can start with a query and then request the data in table format. Perplexity AI will organize the data and present it to you in a neatly structured table.
- Convert the Table to HTML Format: Once the table is displayed in Perplexity AI, you can ask it to convert the table directly to HTML format. You might ask, “Please convert this table to HTML format.” Soon, Perplexity AI will provide you with HTML code.
- Utilize the HTML Table Code: Once you receive the HTML code, you can paste it directly into your website code, blog post, or any project that supports HTML. If you want to customize it further (e.g., adjusting the styling or adding CSS), you can do so by modifying the code.
Common Issues
While copying tables from Perplexity AI is usually straightforward, you may encounter some issues:
- Formatting Problems: If the table doesn't paste correctly, particularly when pasted into Excel or Google Sheets, consider using the "Paste Special" function to match formats. This often resolves issues with column or row alignment.
- Incomplete Table: Sometimes, the table may be too large or complex, resulting in incomplete copying. In such cases, try copying the table in segments or simplifying your data query.
Conclusion
In summary, copying tables from Perplexity AI and integrating them into your content is a straightforward process that only requires a few careful steps to ensure accuracy and optimal presentation. By following the outlined procedures (finding, copying, pasting, and formatting the table), you can effectively leverage valuable data to enhance your content. Try XXAI today and learn more about our plans and packages.